If you want to create a unique header on the first page of a document, you can use a number of different software applications. Google Drive, for instance, allows you to add a new header to the top of a document. You can also add a header to the first page of a LibreOffice document. In addition to these options, you can delete a header and footer from a previous page and insert information from the body of a letter into the continuation page headers.
Create a unique header on the first page of a Google Drive document
If you are creating a document in Google Docs, you may want to create a unique header on the first page. This helps you organize your documents and let readers know how important they are. There are many ways you can set up your headers.
In the header section of your document, you can add a page number and title. You can also change the font, alignment, and color. The header can be bold, italics, or underlined. It can be assigned to the entire document or just one section.

To insert a header, you can open your document and click on the “Insert” menu. There, you will see a submenu for the header and footer. From there, you can choose a different first page and set the margin height of the header.
Alternatively, you can click on the “File” menu and select the “New” option. Here, you can choose to open a Google Docs file in a web browser.
Insert information from the body of a letter into the continuation page headers
The best way to insert information from the body of a letter is to follow a few simple steps and get the job done right. For example, there’s no reason to cut and paste the same text into the same field, or to type a bunch of numbers into the same font. These small tweaks can make a huge difference to the overall quality of your work.
One of the best ways to do it is to choose a template from a reputable provider. Many templates come with a full page or two of prewritten content, and are guaranteed to stand the test of time. Alternatively, you could opt to write a few lines of your own. As you would expect, your letter of intent will be more polished and refined if you spend a little time choosing the right style for the task at hand.
In addition to the aforementioned formatting tips, be sure to read up on the best practices for writing and proofreading a professional looking document. Among other things, it pays to learn the difference between a first and last name, as well as to avoid using your former employer’s email address in a formal letter.
Delete header and footer from previous pages
If you are looking for a way to delete header and footer from previous pages, you can do so without a lot of fuss. The process requires some good guidance, but it isn’t difficult.
First, you need to select the Design tab. There are several options available, including Different Odd and Even. This will affect how formatting is used in the document. Usually authors use sanserif fonts for headers and serif for body text.
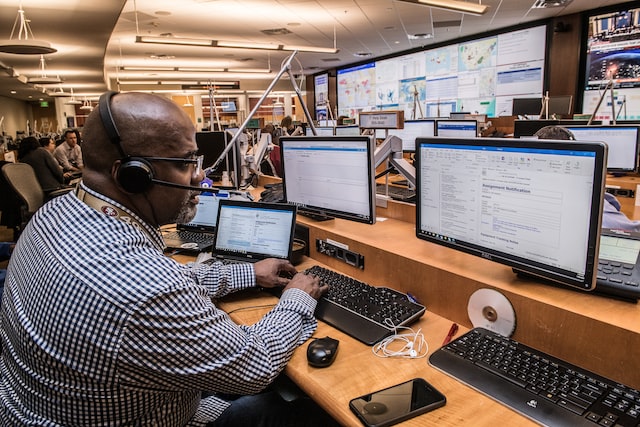
Next, you can choose whether to link the Header or Footer to the previous section. For example, if you are using a Section Break, you can have your Header or Footer appear at the bottom of the page. To do so, you must double click on the area where the footer or header should be.
Finally, you can add the date. You can also insert the date as a page number. Select the Insert button and select the Page Number Format drop-down menu. Default formatting for page numbers is lowercase Roman numerals. When you click Format Page Number, a dialog box will open.
Add a header to the first page of a LibreOffice document
If you need to add a header to the first page of a LibreOffice document, then you’ll need to do so in the right way. A header is a section of the top margin of a document, and can be used for documents with a variety of sections. In a header, you can add an image, formatting and other elements to the area. The insertion process is similar to the insertion of images in paragraphs.
To add a header to the first page of your LibreOffice document, you’ll need to use the Insert tab. You can also select the Image icon on the tabbed interface. Once you’ve found the image you want to insert, click on it. Next, select the Header and Footer tools and check the Default Style.
Using the Default Style, you can set the number of headers and footers that you will use. You can also change the spacing and margins of your headers and footers.
